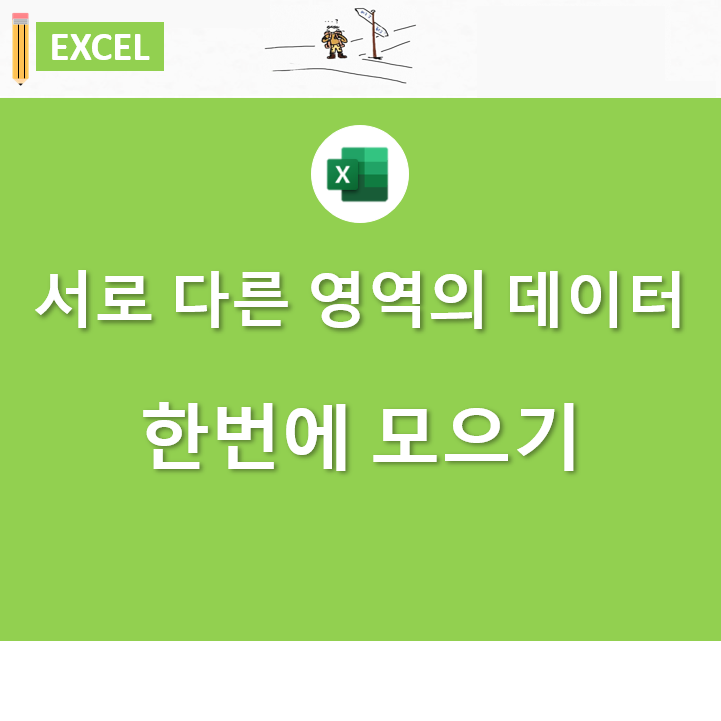
엑셀에서
서로 다른 영역에 있는
데이터들을
한번에 모아야 하는 경우가 있다.

예를 들어
동일한 시트 안의 여러 값들을
한번에 모으거나
혹은, 서로 다른 시트에 있는 값을
가져오고 싶을 때가 있다.
이런 경우,
엑셀에서는 유용하게 사용할 수 있는
함수를 제공하고 있다.
[ VSTACK ]을 사용하면 된다.
지금부터 VSTACK 함수를
사용하는 방법을 알아보자.
참고로 VSTACK 함수는
Microsoft 365 버전에서만 사용할수 있다.
목차
1. VSTACK 간단한 사용 예시
2. VSTACK 에서 추가데이터 자동업데이트
3. VSTACK 응용 : 다른 함수와 조합
1. VSTACK 간단한 사용 예시
VSTACK 함수를 사용하는 방법은
어렵지 않다.

VSTACK 함수 안에 해당 영역을
차례로 입력해주면 된다.

▲ 위의 그림에서는
[CTRL]키를 누른 상태에서
배열을 연속으로 선택했다.
이때 영역은
서로 다른 시트에 있어도
문제가 없다.
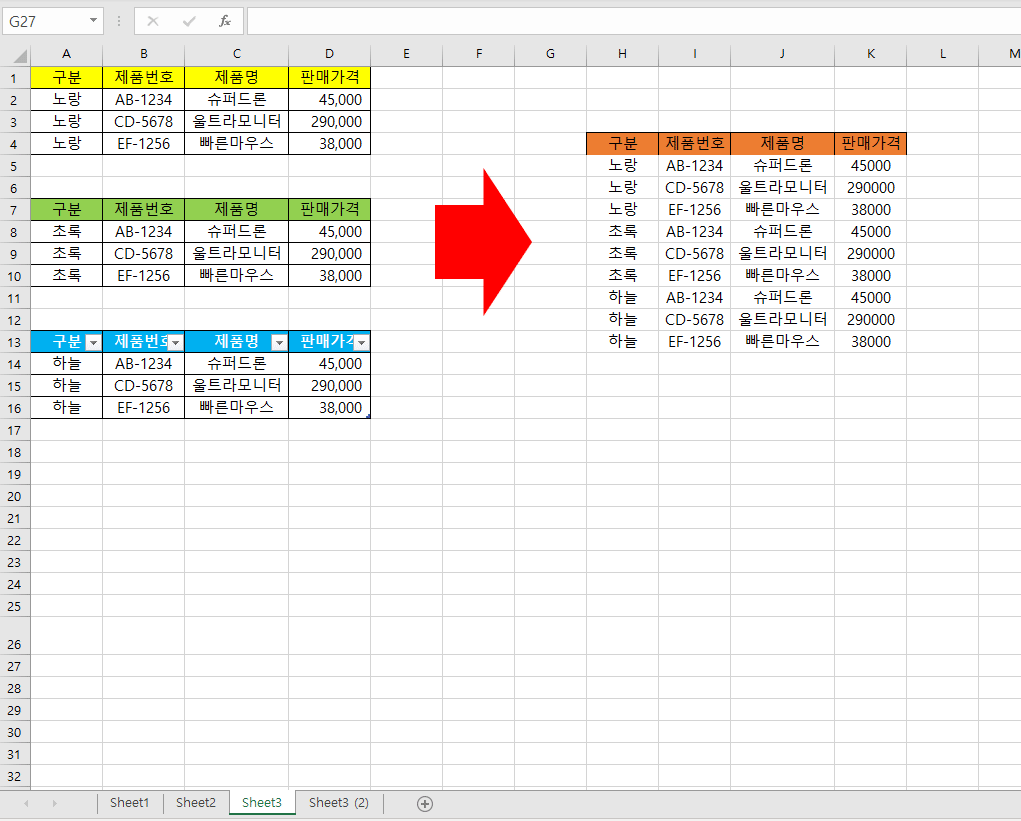
▲이전에 입력한 내용 뒤쪽에
콤마(,)를 입력하고
다른 시트의 배열을 입력했다.
아래쪽에 분홍 항목이
추가된 것을 볼 수 있다.
어떤 데이터를 취합해야 할 때
굉장히 유용하게
사용할 수 있을 것으로 보인다.
2. VSTACK 응용방법(추가데이터 자동업데이트)
데이터를 취합할 때,
중요한 것은 데이터 변경이 있을 때
그것을 즉각적으로
반영할 수 있는가가 아닌가 싶다.
VSTACK을 사용하면
데이터의 변경이나 추가를
자동으로 반영할 수 있다.
① 데이터의 변경
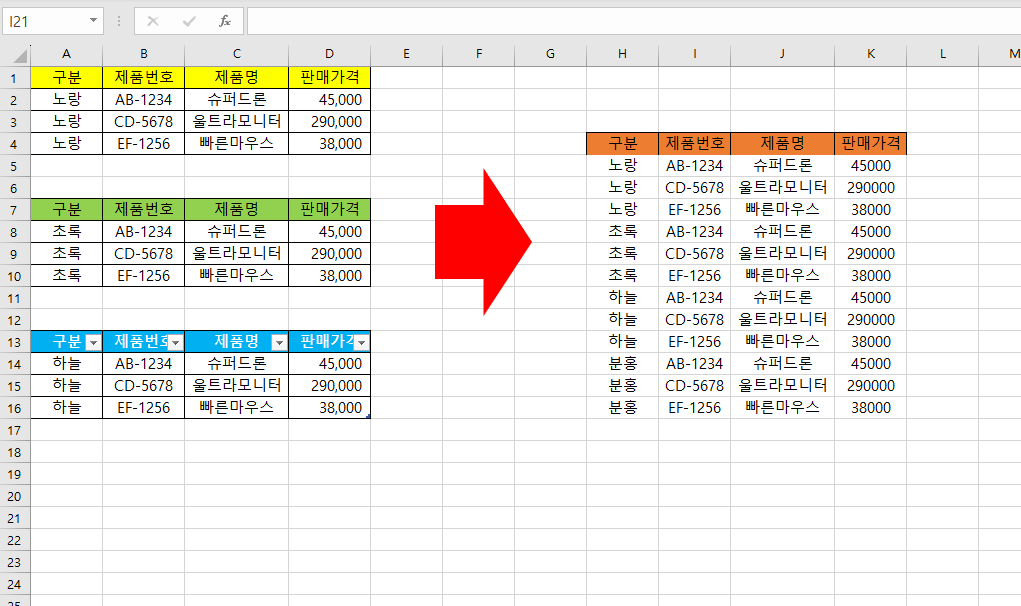
▲'하늘' 부분의
'제품번호'를 수정했다.
VSTACK이 사용된 영역이
실시간으로 변하는 것을 볼 수 있다.
② 데이터의 추가
① '범위'인 경우 : 범위 중간에 값 추가
② '표'인 경우 : 범위 중간 또는 마지막에 값 추가
데이터의 추가는
데이터 변경보다는
조금 신경써야 한다.

▲배열 아래쪽에
그냥 값을 추가하면
VSTACK에서 해당 값을
인식하지 못한다.
하지만, 배열 중간에
행 추가하기를 통해
값을 추가하면 해당 값이
자동으로 업데이트 된다.
그렇다면,
배열 아래쪽에 입력해서
자동으로 추가되는 방법은 없을까?
표를 만들면
배열 아래쪽에 추가해도
자동으로 VSTACK을 통해
값이 업데이트 된다.

▲ 표를 만든 상태로
아래쪽에 값을 추가하면
해당 값이 자동으로 표에 들어간다.
즉, VSTACK에서도
자동으로 인식된다.
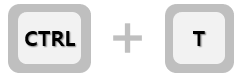
표를 만들때는
영역을 선택하고
단축키 [CTRL + T]를
눌러주면 된다.
위의 그림에서
'하늘'을 자동으로 인식하도록
'조건부 서식'을 사용했다.
3. VSTACK 응용 : 다른 함수와 조합
엑셀의 대부분의
함수가 그렇듯이
VSTACK 함수를
다른 함수와 조합하면
더 유용하게 사용할 수 있다.
몇가지만 예를 들면
FILTER, SORT, UNIQUE, IFERROR 등의
함수와 사용될 수 있으며
위의 함수들과 함께 사용해서
데이터를 결합하면서
특정 조건을 만족하는 행만 추출하거나,
정렬하거나,
중복값을 제거하거나
에러값에는 원하는 값을 넣어줄 수 있다.
VSTACK 함수의 한계는
마이크로소프트365 버전에서만
사용할 수 있다는 것이다.
VSTACK을 대체하는 방법으로는
VBA코드를 짜거나
또는 엑셀의 파워쿼리 기능을 사용하는
방법이 있지 않을까 싶다.
'컴퓨터 이모저모' 카테고리의 다른 글
| 안드로이드 폰에서 PC로 파일 쉽게 공유하기(퀵쉐어, 모든 PC에서 사용하기) (0) | 2024.05.18 |
|---|---|
| 엑셀, 서로 다른 값을 색상으로 구분하기(VBA 사용) (0) | 2024.03.24 |
| 공공데이터 포털 : 엑셀 등 파일 데이터 및 오픈API 사용 가능 (0) | 2024.03.08 |
| 구글 서치 콘솔 '색인 생성 요청 거부됨' 해결 : 특수 문자 (2) | 2023.11.06 |
| 어도비 정품 소프트비스웨어 무결성 서비스 알림 없애는 방법 (1) | 2022.12.09 |



