프리미어 프로의 기초인 프로젝트, 시퀀스를 만드는 방법,
파일을 삽입하는 방법,
그리고 기본적인 타임라인 조작법 및 컷편집 방법을 알아보자.
목차
1. 프로젝트 & 시퀀스 만들기
2. 컷 편집
1. 프로젝트 & 시퀀스 만들기
① 프로젝트 만들기

프리미어를 처음 시작하면
위의 화면을 볼 수 있다.
새 프로젝트를 만들거나, 프로젝트를 열어야 한다.

'새 프로젝트'를 선택하고,
프로젝트 이름과 위치를 설정 후
'만들기'를 선택한다.
② 시퀀스 만들기
프로젝트를 만들었으면, 시퀀스를 만들어야 한다.

프로젝트가 작업을 위한 작업대, 책상이라면
시퀀스는 각 작업을 실제로 기록하는 종이, 도화지로
비유할 수 있다.

시퀀스는 왼쪽 상단에 보이는 메뉴에서
'파일' - '새로 만들기' - '시퀀스(S)'를
선택하면 만들 수 있다.
단축키는 [ Ctrl + N ] 이다.

'시퀀스(S)'를 선택하면, 위의 화면을 볼수 있다.
여기서 원하는 형식의 시퀀스를 선택한다.
즉, 그림을 그릴 도화지를 선택한다고 볼 수 있다.
사실 이 부분은 크게 신경쓰지 않아도 된다.
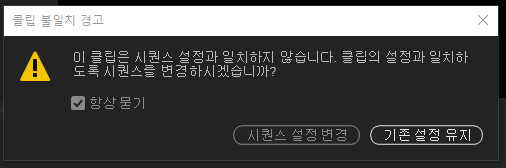
나중에 영상 또는 이미지를 타임라인에 삽입할때,
시퀀스와 삽입하는 개체의 크기가 맞지 않으면,
자동으로 시퀀스 설정을 변경할 수 있다.
혹은 기존의 설정을 유지할 수도 있다.
2. 컷 편집
① 미디어 가져오기
편집을 하고자 하는 파일을
프로젝트 시트리스트에 파일 가져와야 한다.
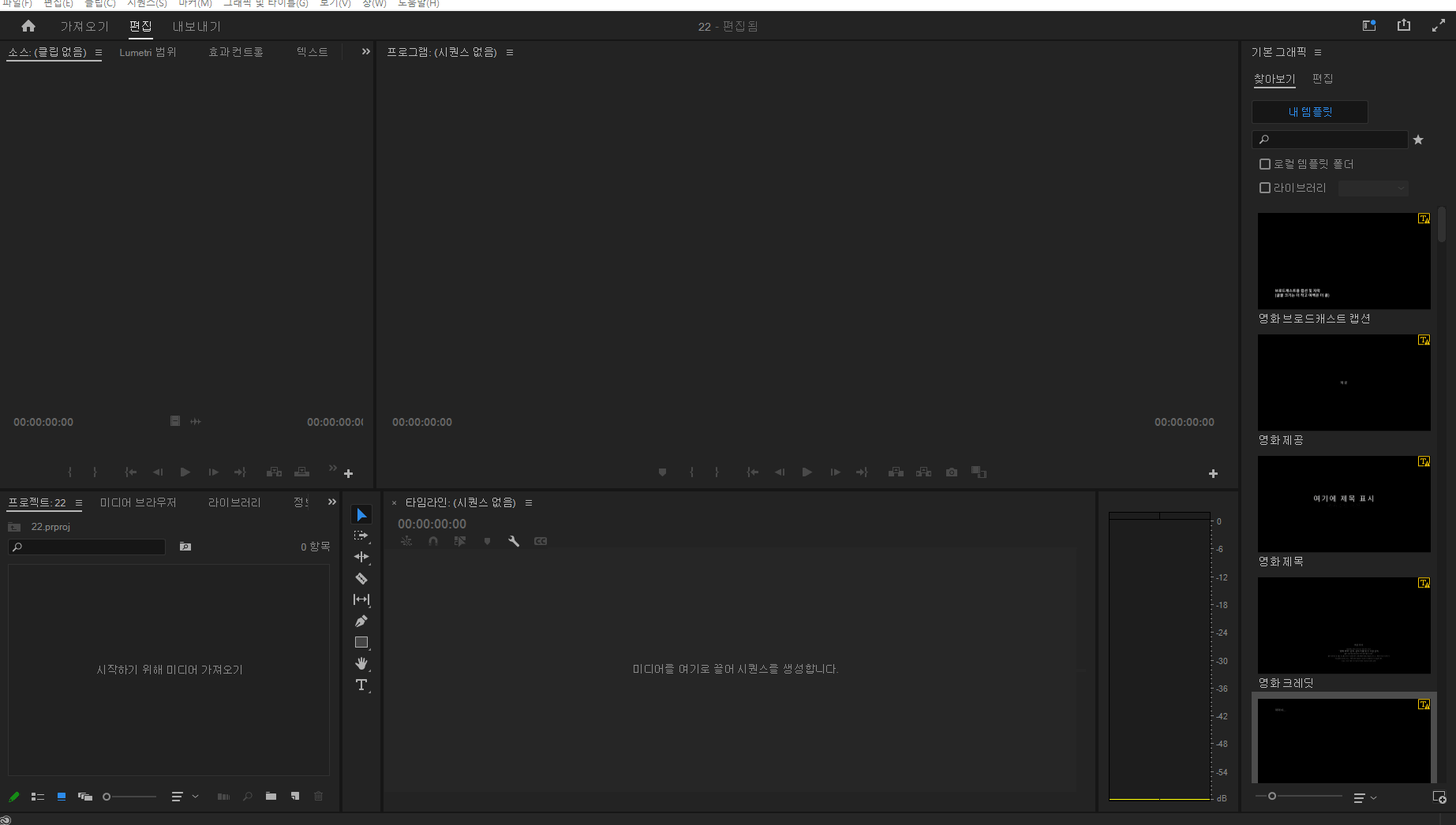
왼쪽 하단에 있는 프로젝트 시트리스트를
더블클릭 하거나 단축키( Ctrl + i )를 누른다.
혹은 해당 폴더에서 파일을 드래그해도 된다.
참고로, 시퀀스를 삭제하면
해당 시퀀스에 편집한 내용이 모두 삭제되므로
주의해야 한다.
② 타임라인에 영상 가져오기
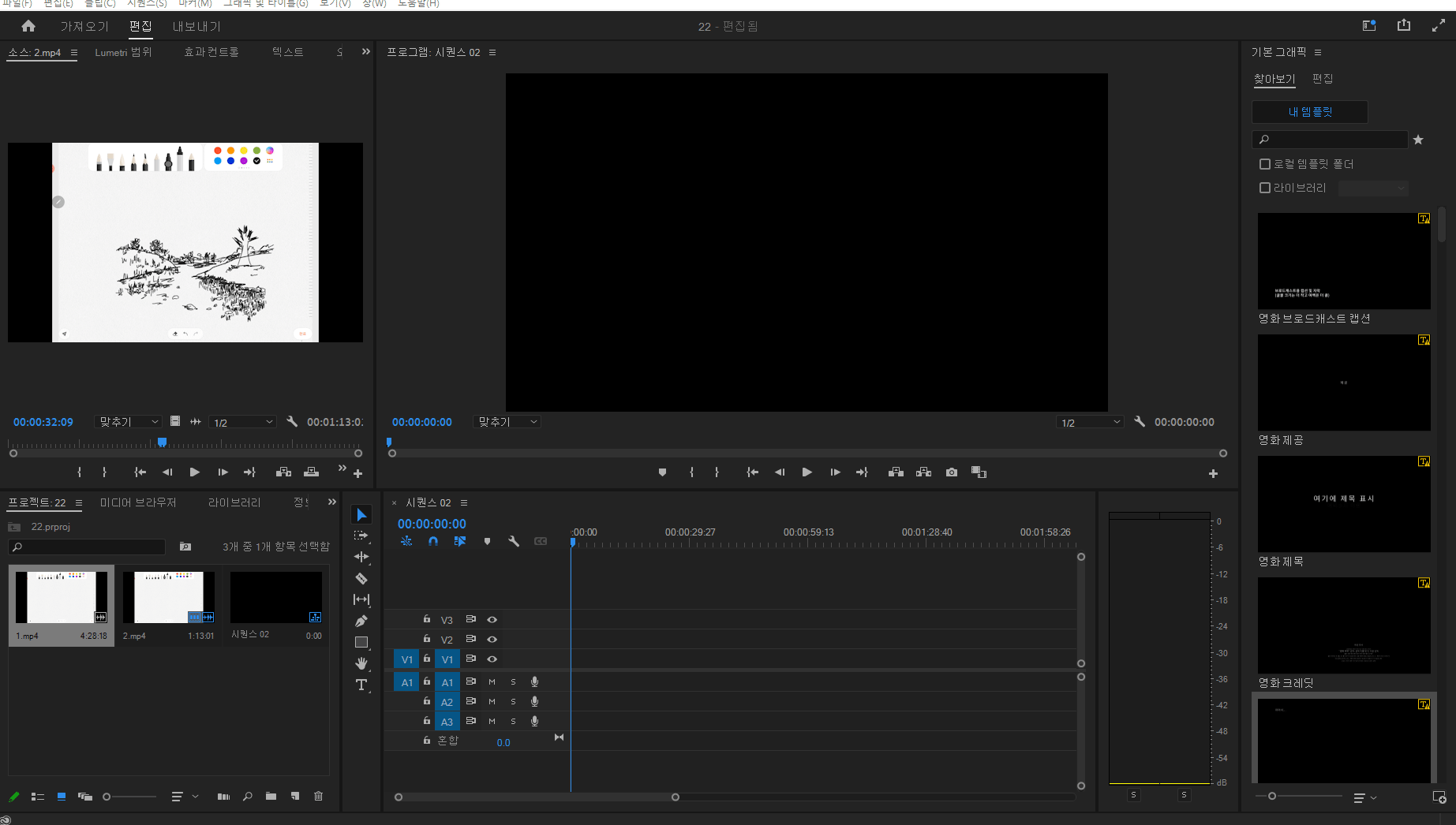
편집하고자 하는 영상을 불러왔다면, 해당 영상을
타임라인에 적절하게 배치한다.
원하는 영상을 드래그하면 된다.
③ 타임라인 스케일 수정하기

참고로, 타임라인의 스케일이 작아서
전체 내용이 한눈에 보이지 않는 경우
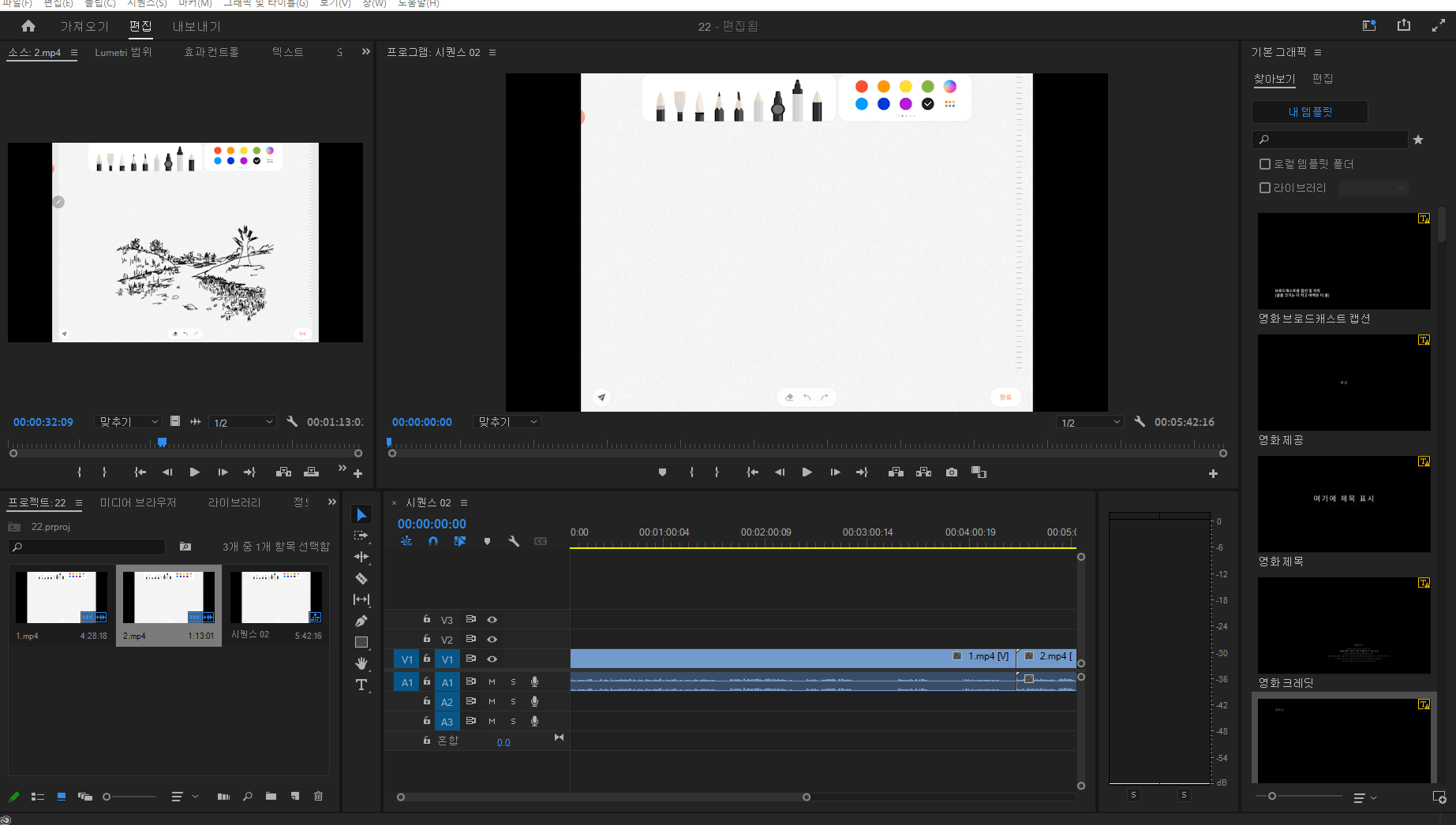
[ Alt + 마우스 휠 ] 또는
타임라인 아래쪽 부분을 움직여서
확대 또는 축소가 가능하다.

혹시나, 영상을 넣으면서
원하지 않는 음성이 같이 들어온 경우
그림에서 보이는 M(트랙 음소거)을 눌러서
해당 음성 음소거가 가능하다.
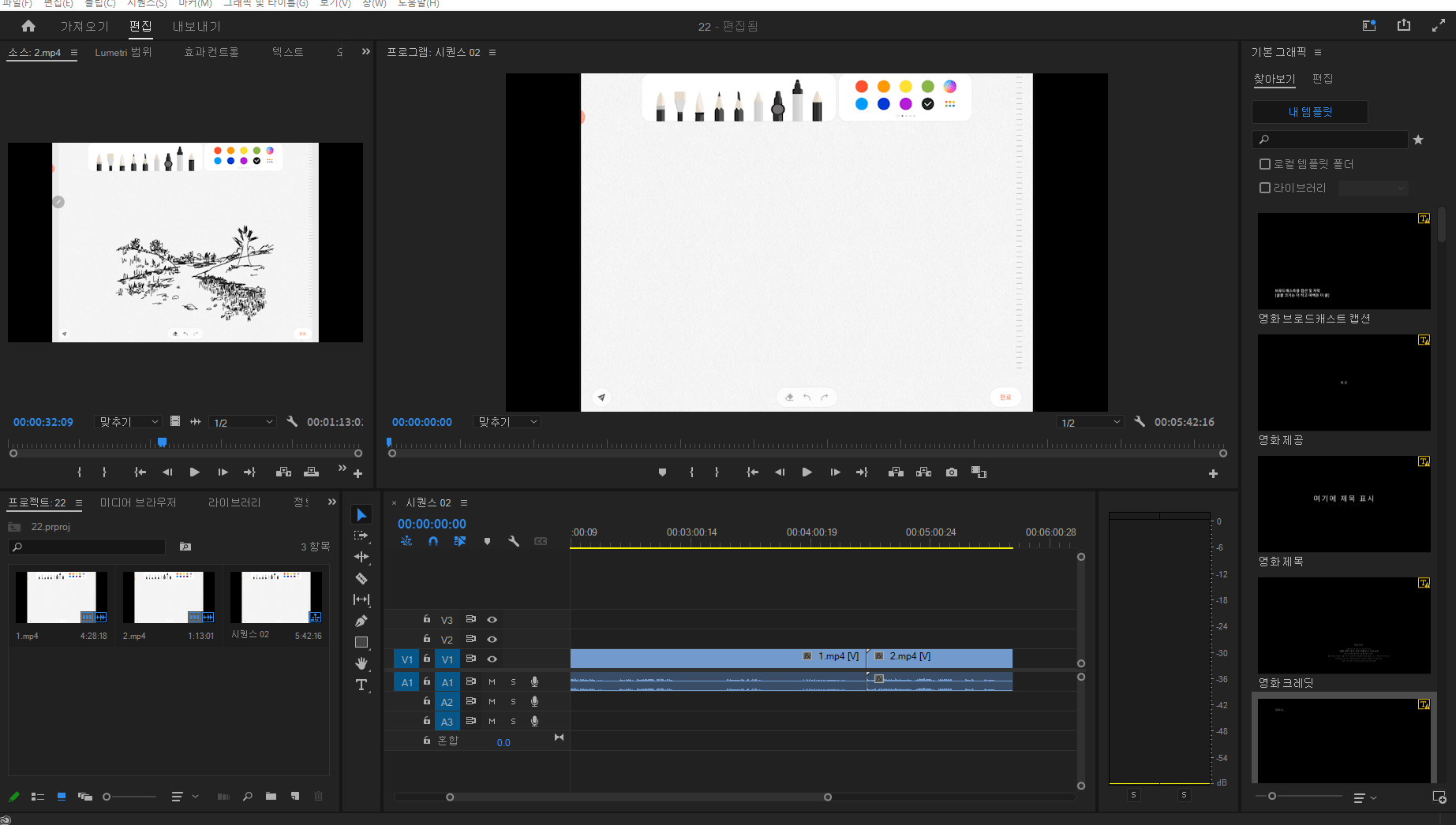
비디오 트랙의 앞쪽 부분 더블클릭
또는 트랙의 우측 부분을 움직이면
해당 트랙을 확장해서 썸네일 상태로 볼 수 있다.
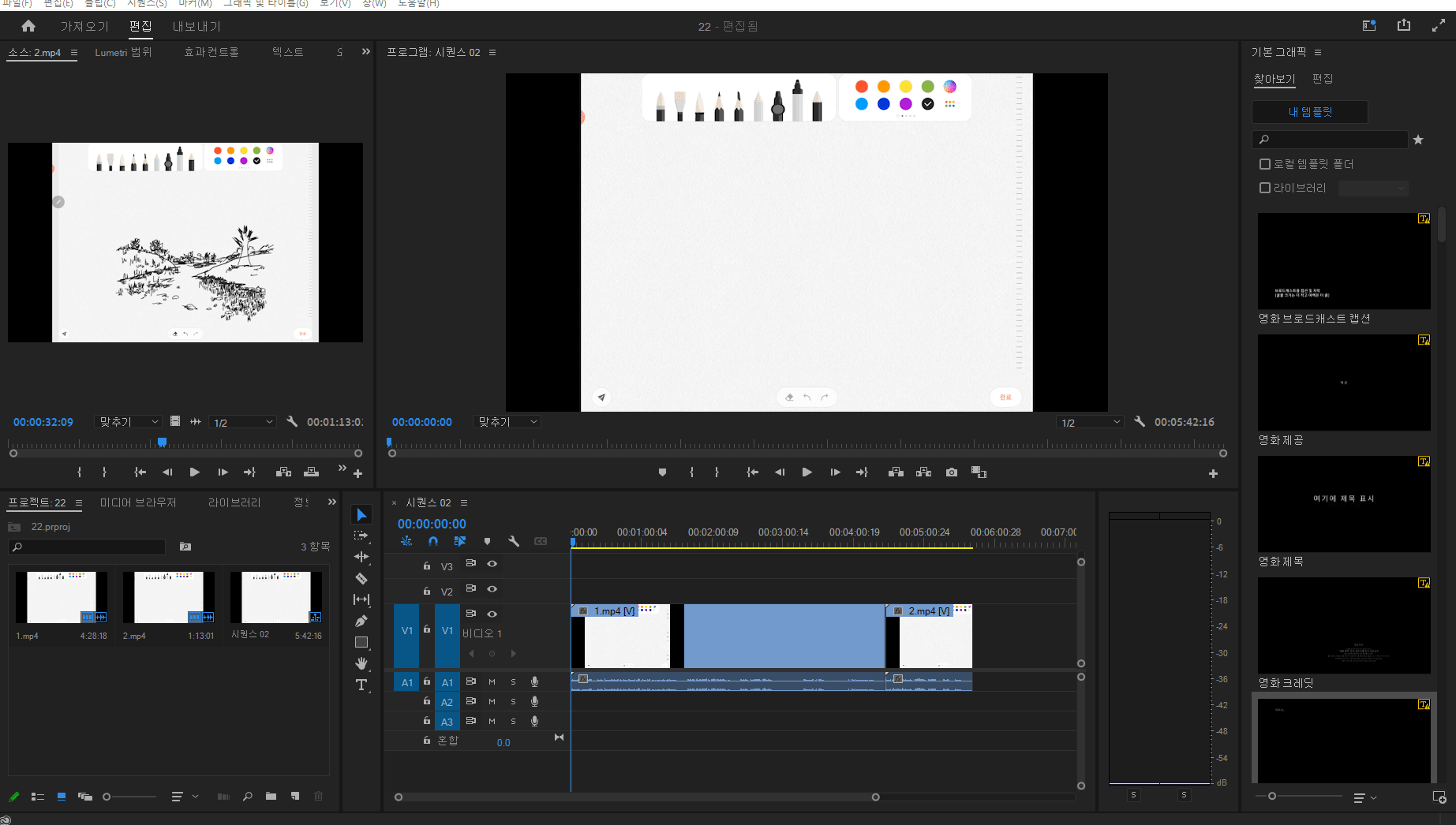
타임라인에 있는 파란색 라인을 드래그하면
해당 시간의 영상을 확인 할 수 있음
[스페이스 바]를 누르면 타임라인을
실제 영상처럼 재생 또는 정지 할 수 있는데,
[Shift + 스페이스 바]를 누르면 처음부터 재생한다.
④ 컷 편집 하기
컷 편집은 영상 편집의 가장 기초이다.
영상 하나하나를 자르고
적절하게 이어 붙이는 것이 중요하다.
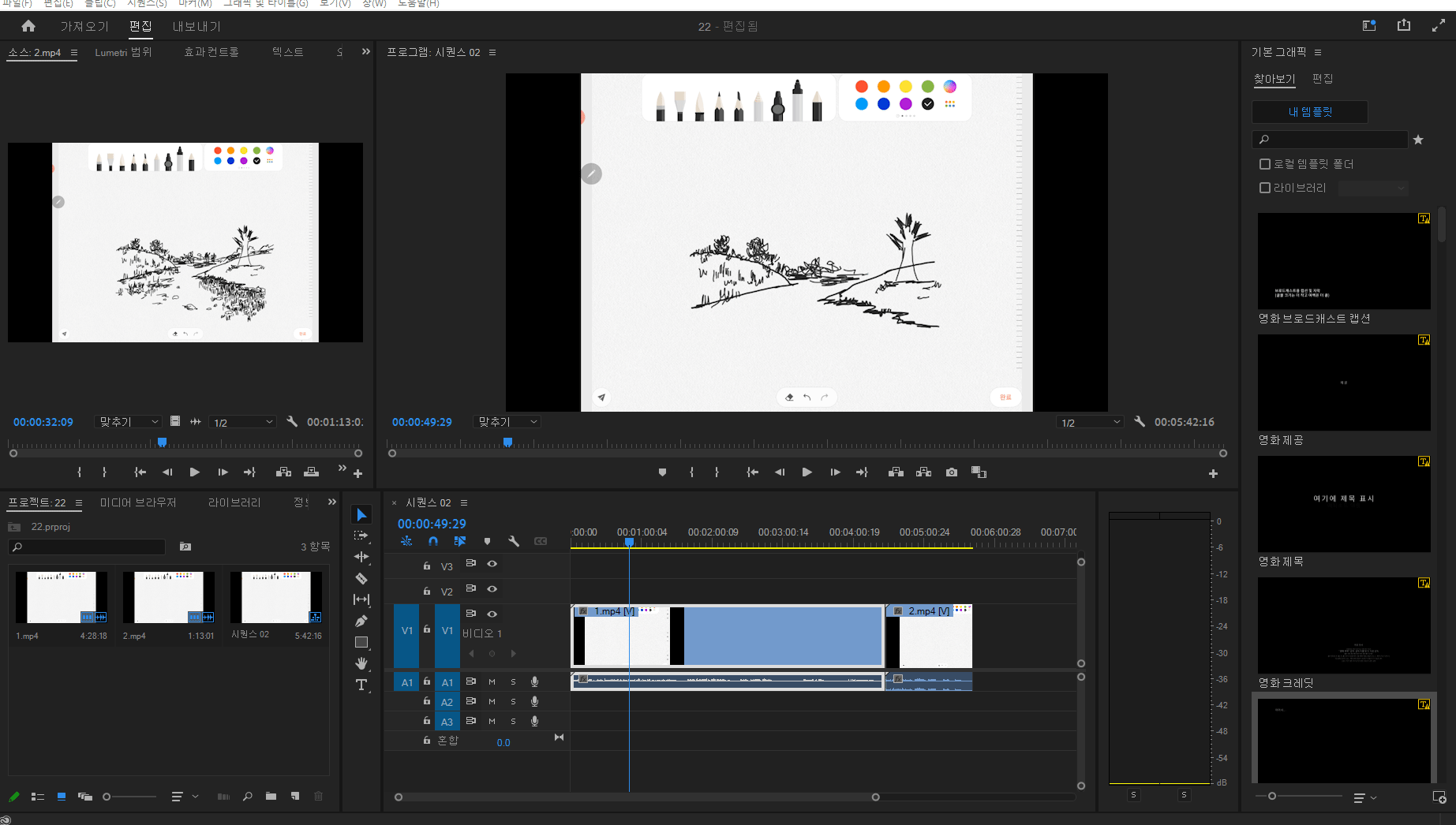
영상(클립)의 끝에서부터 드래그하면
원하는 부분까지 삭제가 가능하다.
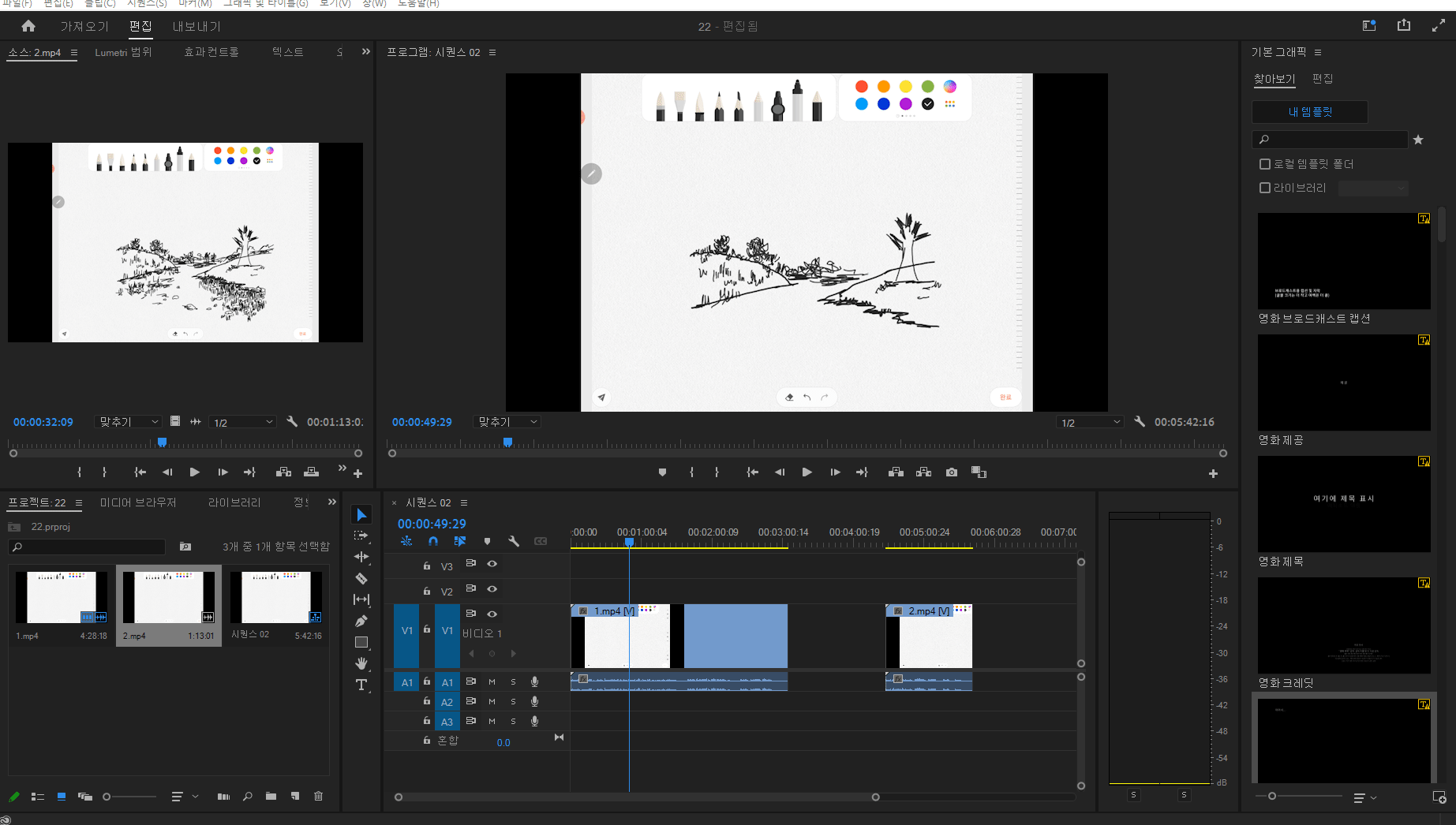
다만, 그냥 드래그하게 되면
중간에 공간이 비게 된다.
이 경우 마우스로 영상을 이동하거나,
해당 공간을 클릭해서 [ del ]키를 누르면
삭제가 가능하다.
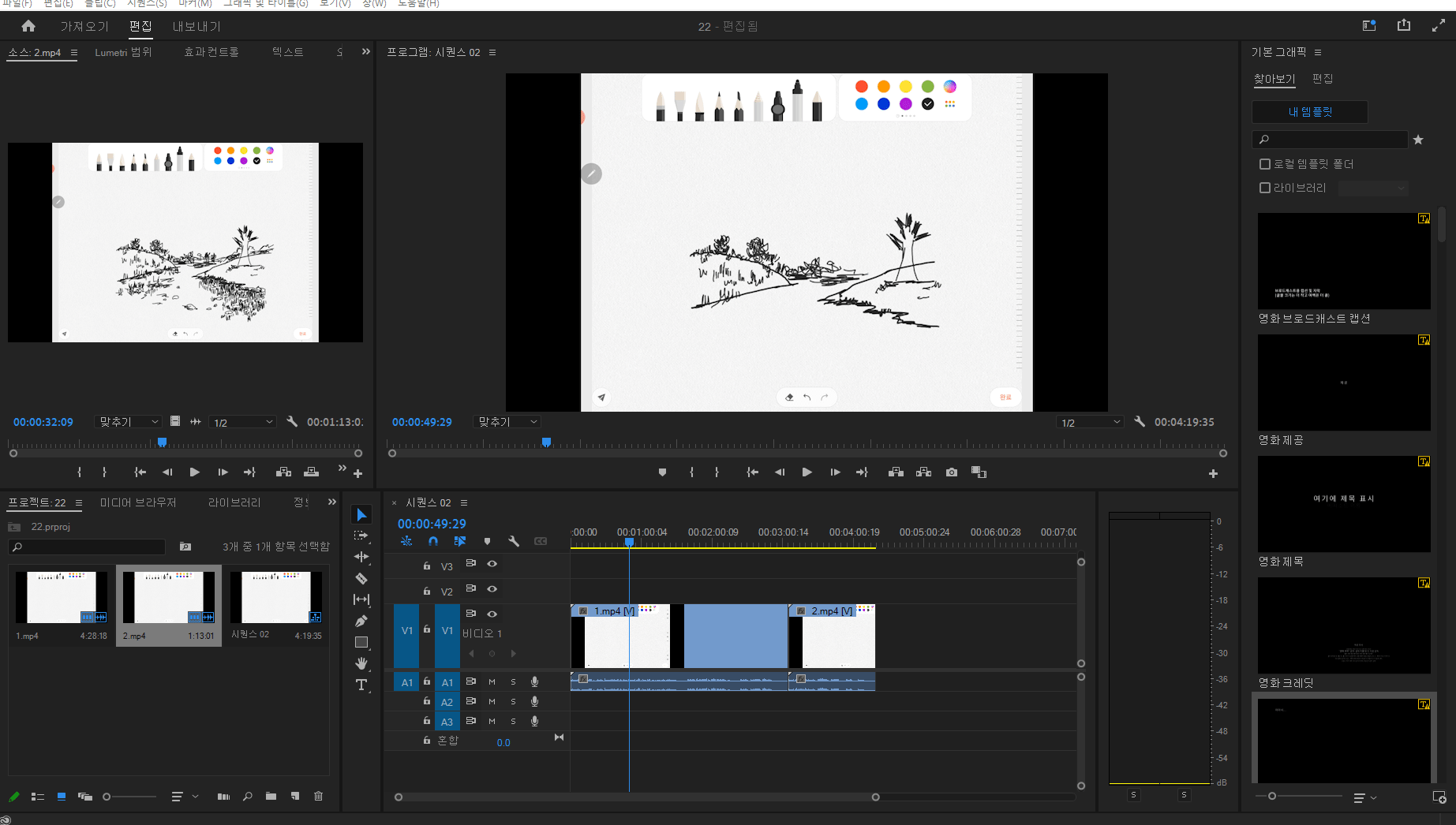
추가로, 그냥 드래그하지 않고
[ CTRL ] 키를 누른 채로
마우스를 각 영상의 끝부분에 가져가면
영상의 중간에서는 양쪽 빨간색 화살표를,
살짝 옆으로 옮기면 노란색 화살표가 나타난다.
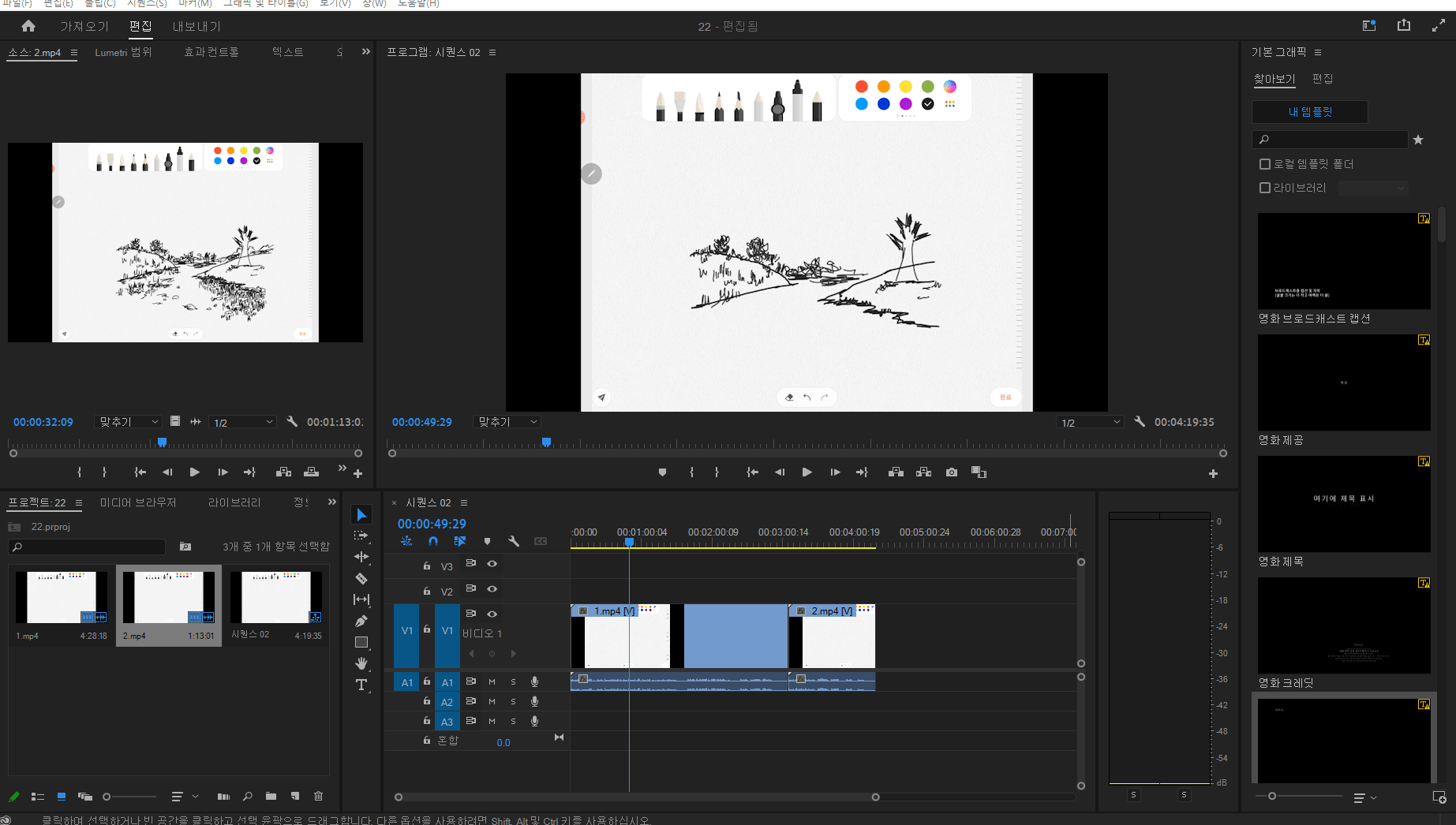
양쪽 빨간색 화살표인 상태로
마우스를 드래그하면
전체 영상의 길이는 변하지 않은 채
영상이 잘리거나 혹은 줄어들게 되고
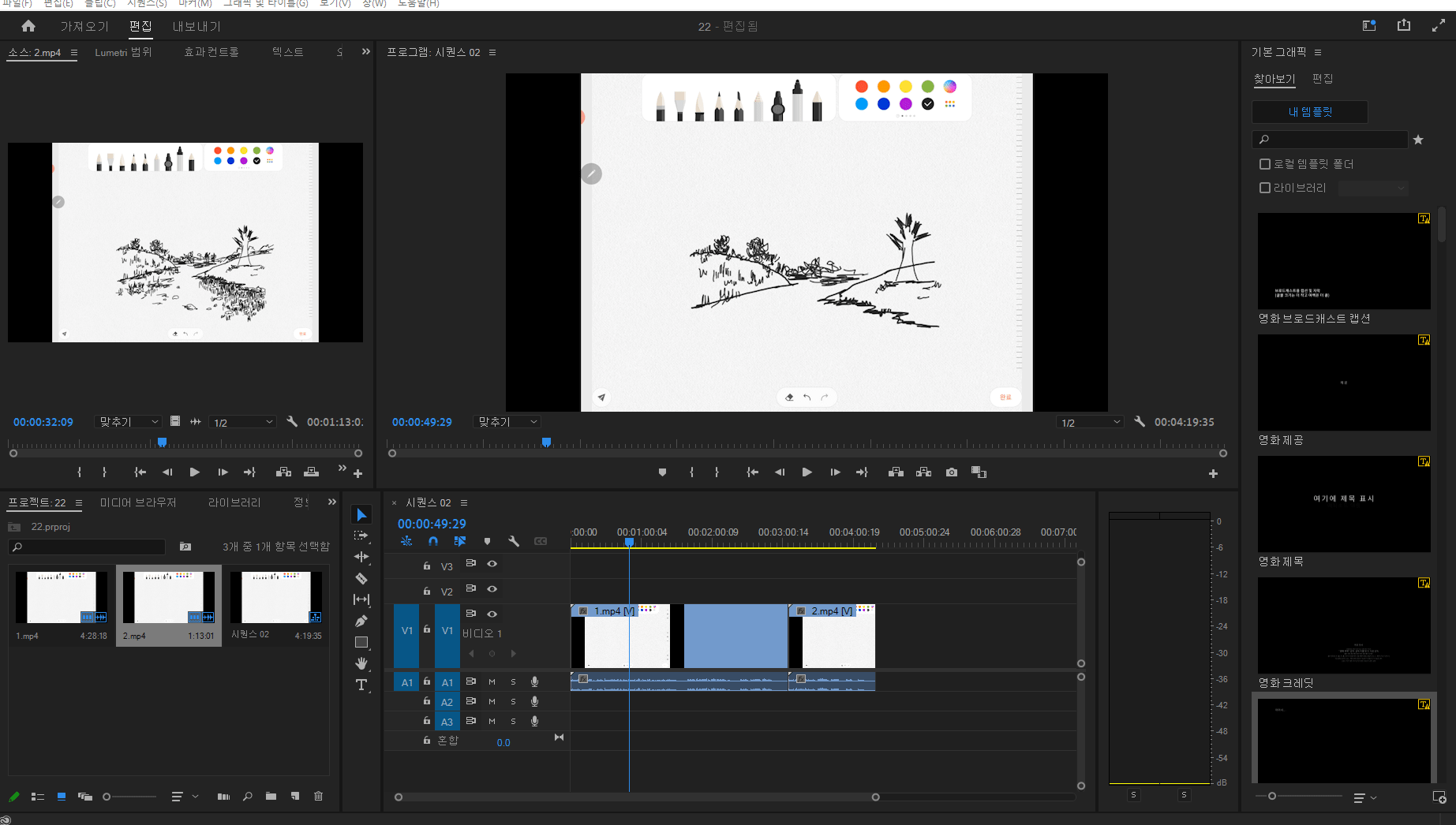
화살표가 노란색인 상태에서 드래그 할 경우
전체 영상의 길이가 짧아진다.
이 경우에는 빈공간을 삭제할 필요가 없어서
그냥 영상을 줄이는 경우에는 편리하다.

'자르기 도구'를 사용하면
영상을 잘라내기해서
영상 중간을 삭제[ del ]하는 것도 가능하다.
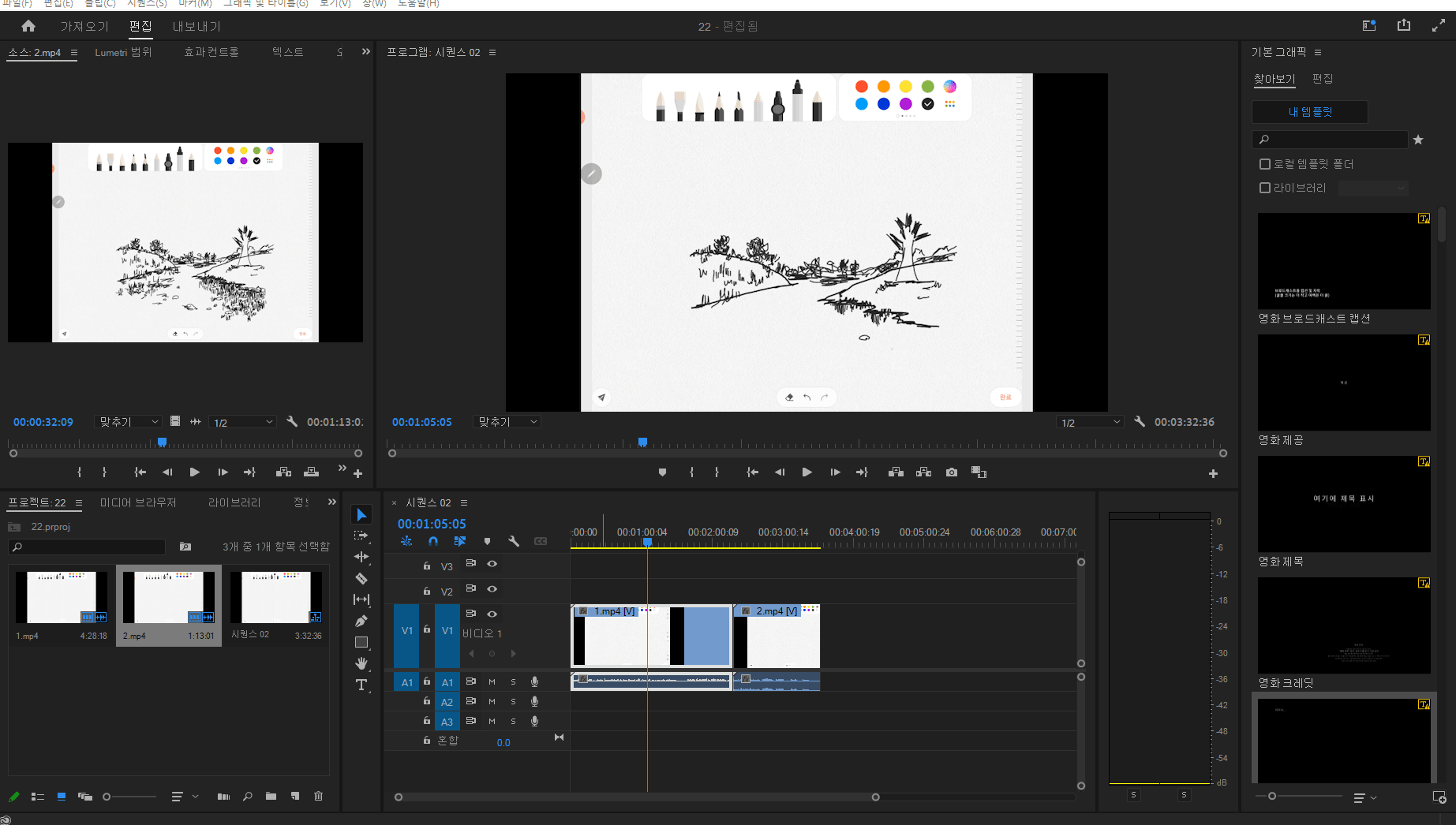
다만 도구를 일일이 선택하는 것보다는
단축키[ Ctrl + K ]를 사용하면 편하게
영상을 자를 수 있다.
그리고, 그냥 [Del] 키를 누르는 것보다는
[Shift + Del]키를 누르면
공백없이 해당 부분을 삭제할 수 있다.
'포토샵 이모저모' 카테고리의 다른 글
| [포토샵기초] 풍경 색감 간단 보정 : Hue/Saturation 기능 (0) | 2021.10.31 |
|---|
