동일한 공유기를 사용하는 기기들간
파일 이동을 쉽게 할 수 없을까?
라는 주제를 아래의 포스팅에서 다루어 보았다.
동일 네트워크 내 공유 폴더 만들기(+공유폴더 접속방법)
동일 네트워크 내 공유폴더 만들기(+공유폴더 접속 방법)
집에서 노트북과 데스크탑, 그리고 휴대폰을 동일한 공유기로 사용한다. 이 기기들간의 파일 이동을 좀 더 쉽게 할 수 없을까? 공유폴더를 이용하면 가능하다. 지금부터 공유폴더란 무엇인지,
imzm.tistory.com
오늘은 휴대폰에 공유폴더를 만들어서
휴대폰에서도 폴더를 함께 공유 할 수 있는 방법을
알아보자.
목차
0. PC / 노트북에 공유폴더 만들기
1. 갤럭시 네트워크 저장공간 추가/접속
2. 네트워크 저장공간 활용
0. PC / 노트북에 공유폴더 만들기
당연한 말이지만, 파일을 공유하려면
동일한 네트워크(공유기)에 접속해 있어야 하며,
각각의 기기에 공유할 수 있는
공유 폴더 설정을 해야 한다.
동일 네트워크 내 공유 폴더 만들기(+공유폴더 접속방법)
동일 네트워크 내 공유폴더 만들기(+공유폴더 접속 방법)
집에서 노트북과 데스크탑, 그리고 휴대폰을 동일한 공유기로 사용한다. 이 기기들간의 파일 이동을 좀 더 쉽게 할 수 없을까? 공유폴더를 이용하면 가능하다. 지금부터 공유폴더란 무엇인지,
imzm.tistory.com
PC, 노트북에서 공유폴더를 만드는 방법은
위의 포스팅을 참고하면 된다.
1. 갤럭시 네트워크 저장공간 추가/접속
① 내 파일 - 네트워크 저장공간 - 네트워크 저장공간 추가

▲갤럭시 스마트폰의 [내 파일] 어플리케이션을 실행하고
하단에 보이는 '네트워크 저장공간'을 선택한다.
이때 화면에 나타나는 '네트워크 저장공간 추가'를 선택한다.
말 그대로 네트워크를 이용한
공유폴더를 사용하긴 위한 항목이다.
② 네트워크 드라이브(SMB) - 네트워크 드라이브 선택

▲'네트워크 저장공간 추가'를 눌렀을 때
'네트워크 드라이브(SMB)'를 선택하면
같은 네트워크(동일 공유기)를 사용하는 기기가 검색된다.
(공유 설정이 돼 있어야 한다.)
③ 네트워크 드라이브 추가
공유를 원하는 기기를 선택하면
{ 사용자 이름 / 비밀번호 }을 입력하거나 또는
'익명으로 로그인'을 선택해서 들어갈 수 있는데,
이 때 사용하고자 하는 공유폴더의 설정에 따라
권한이 달라진다.

공유 폴더를 우클릭 후
[ 속성 창 - 공유 탭 - 공유 ] 를 누르면
네트워크의 사용자 권한 수준을 볼 수 있는데,
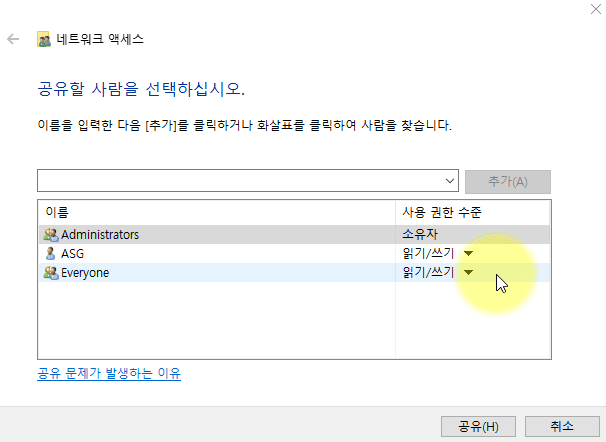
이때 내가 만약 '익명으로 로그인'을 선택한 경우
사용자 권한이 'Everyone'이 되는 것이다.
사용자 권한수준이 '읽기/쓰기'라면 모든 행동이 가능하지만
'쓰기'로 돼 있다면 쓰는 것만 가능하다.
다시 말해서, 'Everyone'에 읽기/쓰기 권한을 설정하면
네트워크에 접속할 수 있는 사람은 모두
익명으로 들어와서 확인 및 수정이 가능하기 때문에
개인정보 보호 측면에서는 좋지 않다.
2. 네트워크 저장공간 활용
삼성 갤럭시 스마트폰의 내 파일앱에서
PC에서 설정한 공유폴더로 접속 및
저장된 파일들을 확인 할 수 있다.
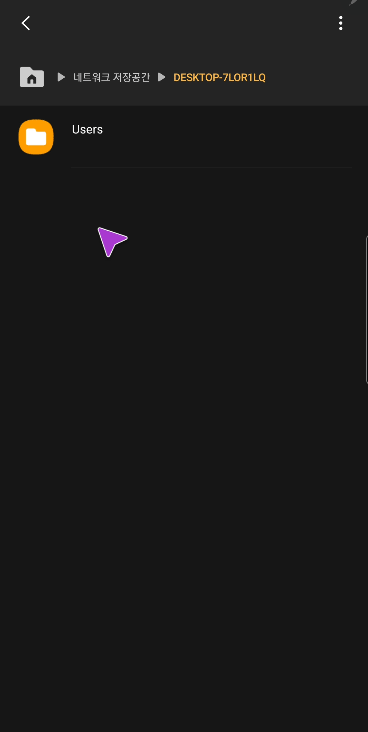
해당 공유폴더에 쓰기 권한까지 부여 돼 있다면
위의 그림에서처럼 폴더를 추가하거나
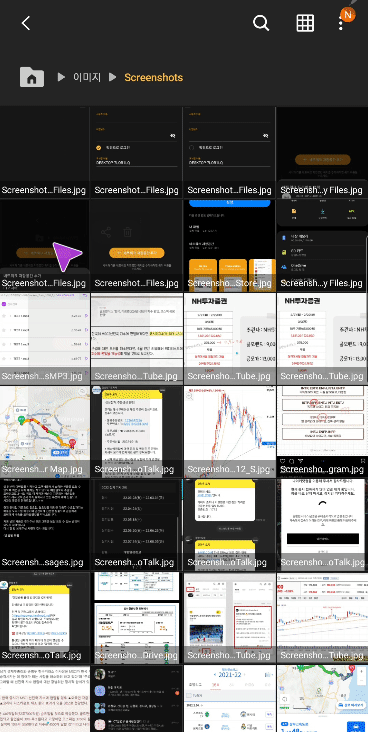
휴대폰 내의 이미지나 폴더를 복사해올 수 있다.
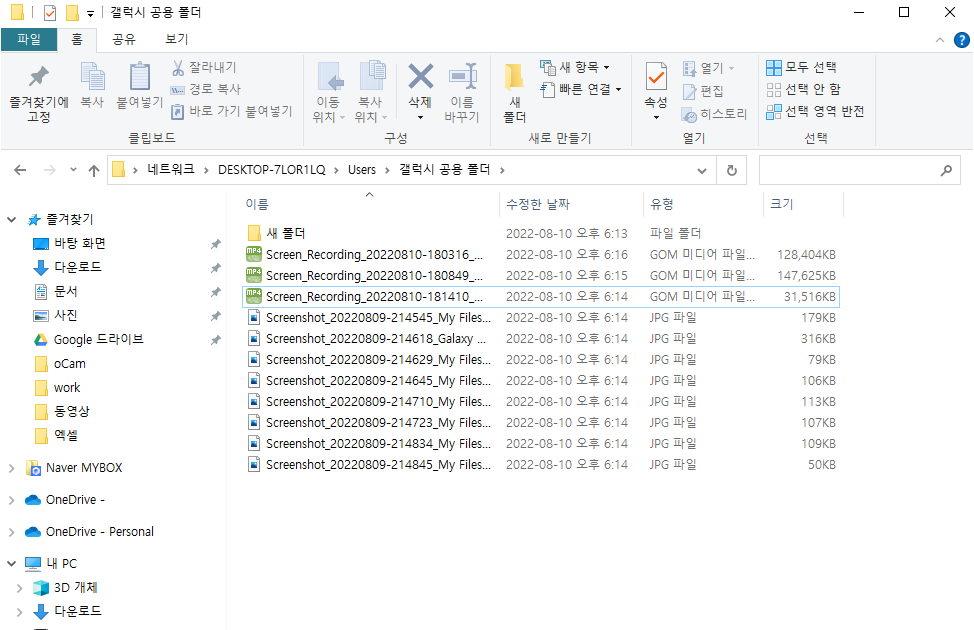
물론, 복사된 파일이나 사진은
PC에서 바로 확인도 가능하다.
참고로, 네트워크 공유폴더에 접근하기 위한
좀 더 정확한 조건은 서브넷이 동일해야 한다는 것이며
이는 동일한 공유기를 이용하면 된다.
'컴퓨터 이모저모' 카테고리의 다른 글
| 윈도우11에서 작업표시줄 위치 옮기기(화면 좌,우,또는 위) (16) | 2022.10.04 |
|---|---|
| 갤럭시 데이터 절약하기 : 백그라운드 데이터 제한 설정 (0) | 2022.08.22 |
| 갤럭시, 사진에서 문자 추출하기(OCR인식) (0) | 2022.04.03 |
| 동일 네트워크 내 공유폴더 만들기(+공유폴더 접속 방법) (1) | 2022.04.01 |
| 모바일 운전면허 알아보기 : 사용처, 발급방법 등(정부 공인 vs 통신사 모바일 운전면허) (0) | 2022.02.02 |



