집에서 노트북과 데스크탑, 그리고 휴대폰을
동일한 공유기로 사용한다.
이 기기들간의 파일 이동을 좀 더 쉽게 할 수 없을까?
공유폴더를 이용하면 가능하다.
지금부터 공유폴더란 무엇인지,
공유폴더의 장점과
공유폴더를 사용하는 방법을 알아보자.
참고 : 모바일(갤럭시)에서 공유폴더 만들기
갤럭시 - PC간 공유폴더 만들기
동일한 공유기를 사용하는 기기들간 파일 이동을 쉽게 할 수 없을까? 라는 주제를 아래의 포스팅에서 다루어 보았다. 동일 네트워크 내 공유 폴더 만들기(+공유폴더 접속방법) 동일 네트워크 내
imzm.tistory.com
목차
1. 공유폴더? (+공유폴더의 장점)
2. 공유폴더 만들기
3. 공유폴더에 접속하기
1. 공유폴더? (+공유폴더의 장점)
공유폴더는 말 그대로 공유되는 폴더이다.
집이나 회사 등 동일한 네트워크 공간에서
공유폴더를 사용하면
다른 컴퓨터와 문서를 쉽게 주고받을 수 있다.
이 공유폴더에 올린 파일은
다른 컴퓨터에서도 접근, 읽기 및 쓰기가 가능하다.
(물론, 설정에 따라 읽기만 가능할 수도 있다.)
따라서, 여러명이 파일을 공유해야 할 때 유용하다.
정리하면, 공유폴더의 장점은 아래와 같다.
- 특별한 매체(USB, 클라우드)의 도움없이
여러 개의 컴퓨터에서 파일 공유
- 공유 폴더 만들기를 한 컴퓨터 외의
다른 기기에서 저장 공간 사용 X
- 파일의 복사/이동/삭제 지원 원활
- 운영체제(WIN7, WIN10 등) 및
기기의 종류(데스크탑, 노트북, 휴대폰 등) 무관하게 공유
이 좋은 공유 폴더를 어떻게 만들 수 있을까?
2. 공유폴더 만들기
① 공유를 원하는 폴더 선택
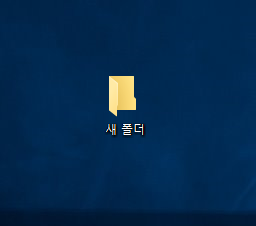
당연한 말이지만,
우선 공유를 하고 싶은 폴더를 선택한다
② 속성 → 공유
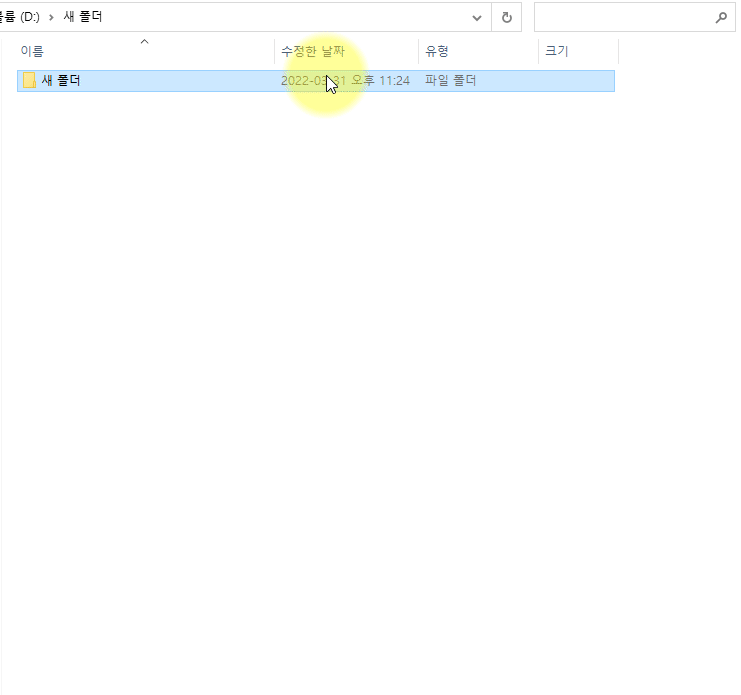
해당 폴더를 마우스로 우클릭해서
[속성]창으로 들어간다.
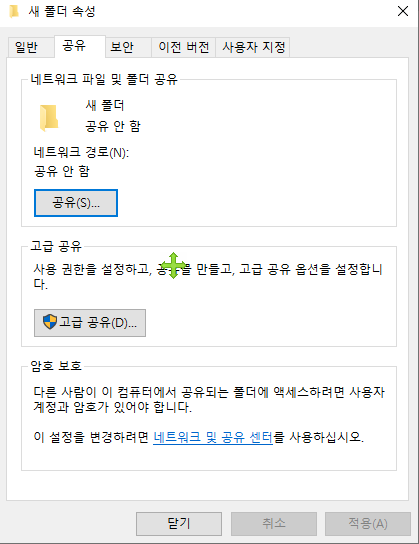
속성창에서 공유 탭을 누르면
위와 같은 화면을 볼 수 있는데
여기서 '공유(S)'를 선택한다.
③ 네트워크 엑세스 : 사용자 및 권한 선택
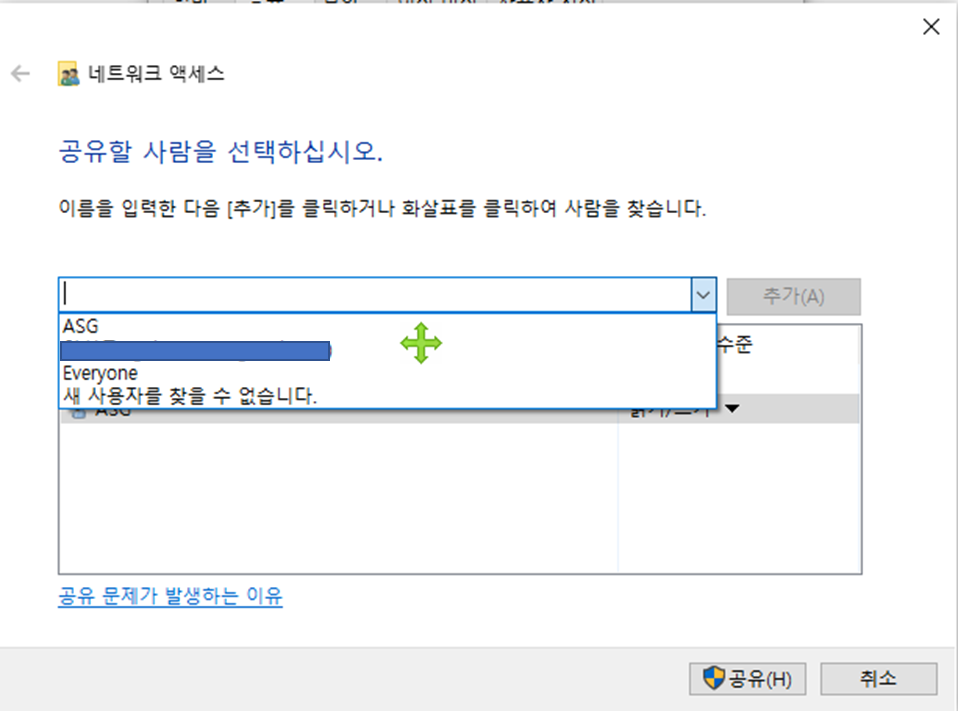
위의 단계에서 공유(S)를 선택하면
'공유할 사람을 선택하십시오.'라는 화면이 나온다.
여기서 공유할 사용자를 선택한다.
사용자를 추가해도 무방하지만
사실, 동일 네트워크 내에서 공유되기 때문에
내 공유기의 보안이 괜찮다고 생각되면
그냥 'Everyone'을 선택하는게 편하다.
'Everyone'을 선택하면
특별한 비밀번호 등의 인증없이
동일 네트워크를 이용하는
모든 이용자의 폴더 접근이 가능하다.

사용자를 선택하고
사용자 권한 수준을 선택한다.
다른 기기에서 이 폴더에 접근했을 때
읽기만 가능한지, 혹은 읽기/쓰기가 모두 가능한지를
선택하는 것이다.
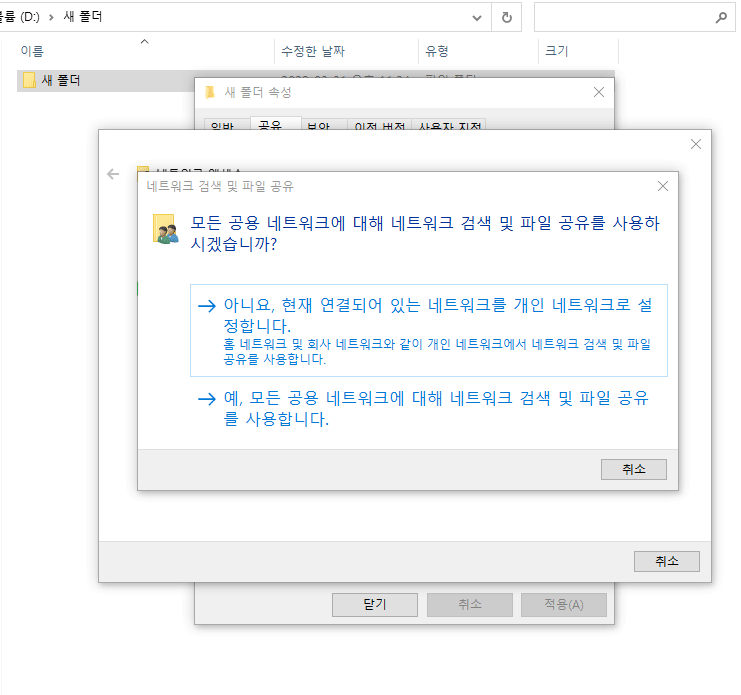
참고로, 공유 정도가 어디까지인지를 물어보는
창이 뜨는데, 보안을 위해서라면
당연히 개인 네트워크로 선택하는 것을 추천한다.
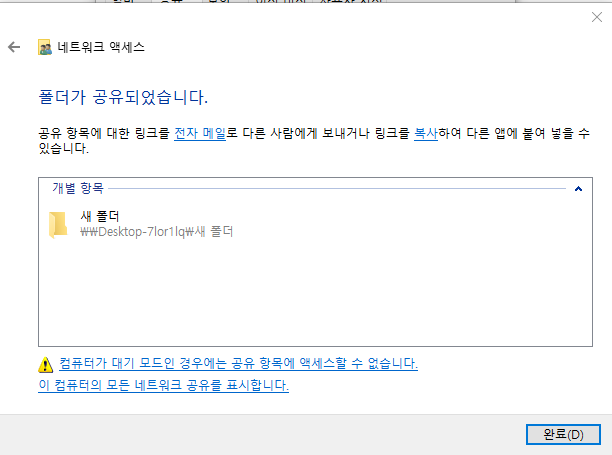
'폴더가 공유되었습니다.'라는 화면을 볼 수 있다.
여기서 오른쪽 하단에 보이는 '완료'를 누른다.
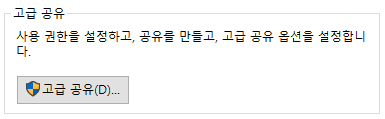
물론, 끝난게 아니다.
고급 공유설정을 해 주어야 한다.
④ 고급 공유 확인하기
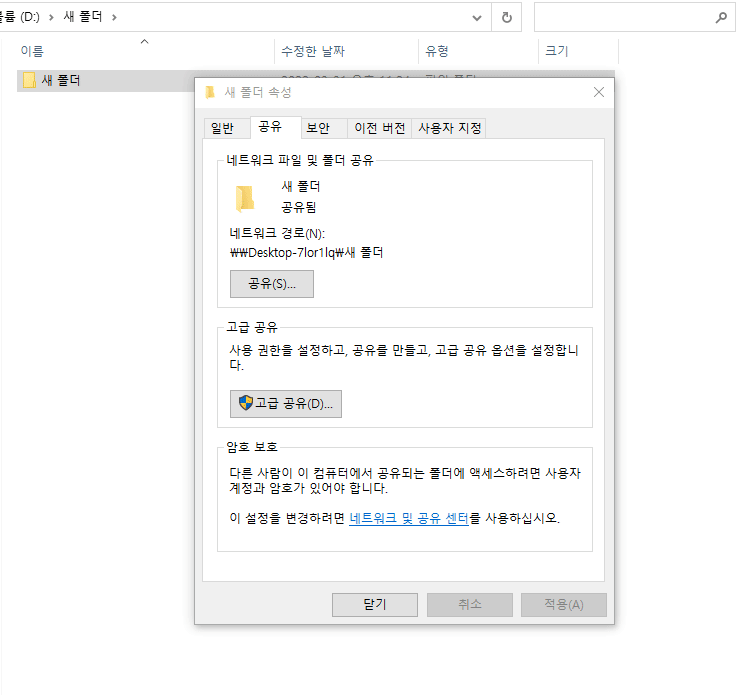
사실 이 부분은 하지 않아도 무방할 수 있다.
이전에 권한 설정까지 해 주었기 때문에
보통은 고급설정에 들어가서 확인해 보면
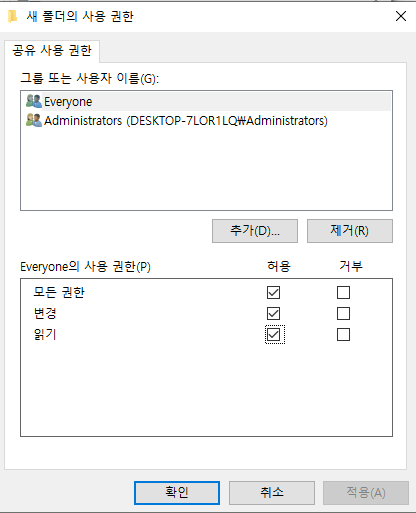
'Everyone'에 대한 모든 사용 권한이
'허용'으로 돼 있지만
간혹 '허용'으로 돼 있지 않은 경우가 있고
이 경우에는 원활한 공유가 이루어지지 않기 때문에
한번 확인해 보는 것도 좋을 듯 하다.
여기까지 했으면 공유 폴더가 만들어졌다.
그럼, 지금부터 공유폴더에 접속해보자.
3. 공유폴더에 접속하기
① 공유폴더를 만든 컴퓨터의 네트워크 설정하기
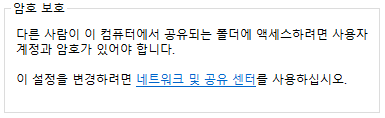
일반적으로, 컴퓨터 자체가
암호로 보호된다.
따라서, 동일 네트워크 간 접속을 하려면
'암호로 보호된 공유' 설정을 해제하는 것이 좋다.
물론, 계정을 만들어서 암호를 설정하면 되긴 하지만,
나는,, 귀찮아서, 그냥 해제했다.
제어판 - 네트워크 및 인터넷 -
네트워크 및 공유 센터 - 고급 공유 설정 -
모든 네트워크 - 암호보호 공유 끄기
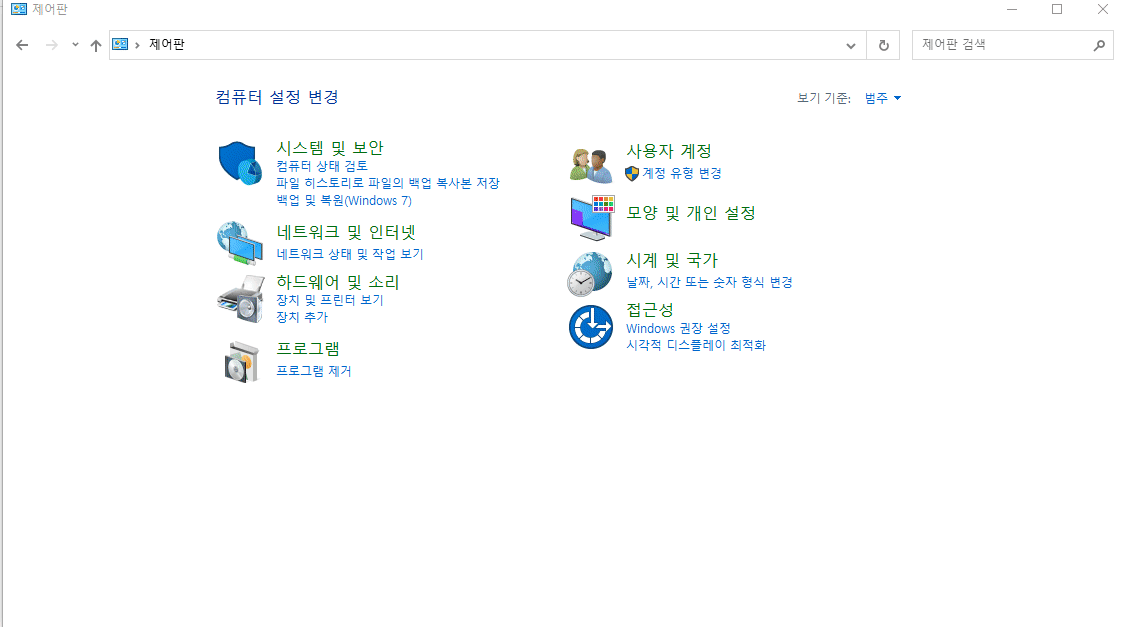
위의 내용을 순서대로 따라가면 된다.
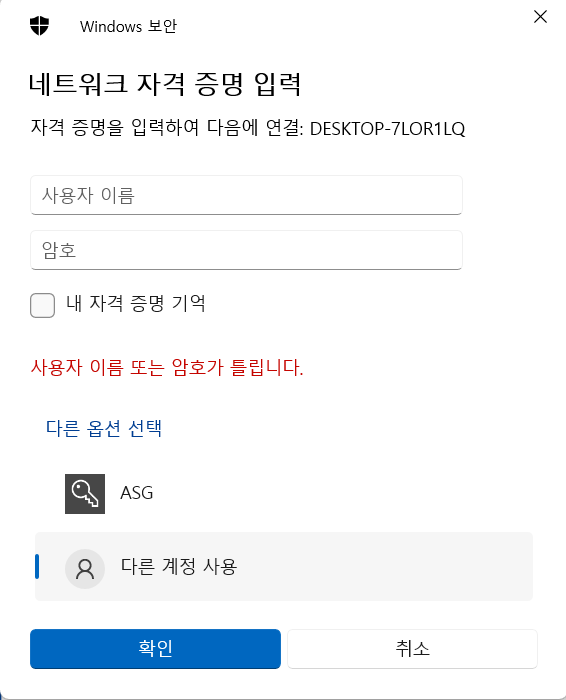
참고로, '암호 보호 공유'가 켜져있는 경우
암호를 올바르게 입력하지 않으면
위의 화면을 볼 수 있다.

그럼, 노트북에서 과연 공유 폴더를 볼 수 있을까,,?
일단, 공유 여부를 확인하려고
'공유가 됐을까 확인'이라는 이름의 폴더를 하나 만들었다.
② 다른 기기에서 접속하기
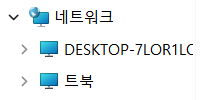
노트북으로 접속했을 때,
네트워크 아래쪽으로 데스크탑과 노트북이
있는 것을 확인 할 수 있다.

참고로, 노트북에서도 위의 설정을 해 주었다.
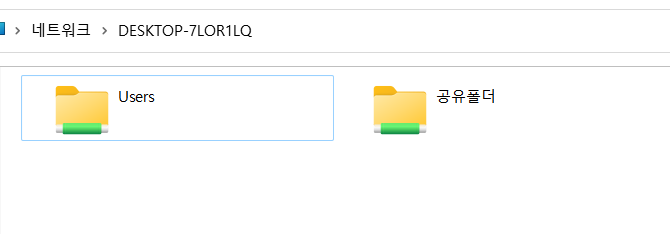
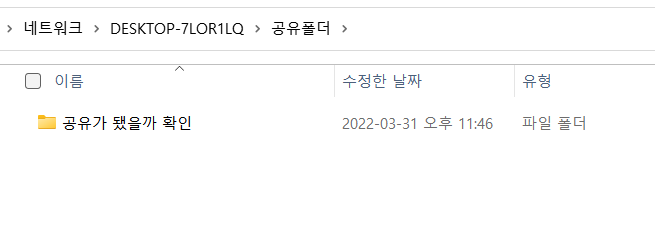
위의 그림에서처럼
'공유가 됐을까 확인'이라는
폴더가 만들어져 있는 것을 볼 수 있다.
보통은 그냥 네트워크 탭에서
공유 컴퓨터, 공유 폴더를 확인 할 수 있지만
이를 확인할 수 없는 경우
공유 컴퓨터의 아이피 주소를 직접 입력해서
공유 폴더를 확인 할 수 있다.
이 부분은 및
휴대폰으로 공유폴더를 확인 하는 방법을
따로 포스팅하도록 하겠다.
참고 : 모바일(갤럭시)에서 공유폴더 만들기
갤럭시 - PC간 공유폴더 만들기
동일한 공유기를 사용하는 기기들간 파일 이동을 쉽게 할 수 없을까? 라는 주제를 아래의 포스팅에서 다루어 보았다. 동일 네트워크 내 공유 폴더 만들기(+공유폴더 접속방법) 동일 네트워크 내
imzm.tistory.com
'컴퓨터 이모저모' 카테고리의 다른 글
| 갤럭시 - PC간 공유폴더 만들기 (0) | 2022.08.12 |
|---|---|
| 갤럭시, 사진에서 문자 추출하기(OCR인식) (0) | 2022.04.03 |
| 모바일 운전면허 알아보기 : 사용처, 발급방법 등(정부 공인 vs 통신사 모바일 운전면허) (0) | 2022.02.02 |
| 구글, 위치 추적 끄기(기본 설정 : 항상 수집 허용) (0) | 2021.10.21 |
| 갤럭시 내비게이션 바(하단 바) 스타일 변경하기 (0) | 2021.10.18 |



